Сборка персонального компьютера с бюджетом 35000 рублей в 2023 году

Сборка персонального компьютера с бюджетом 35000 рублей в 2023 году
Одним из наших корпоративных клиентов перед IT-инженером из отдела "Сборки персональных компьютеров" была поставлена задача: собрать компьютер для работы в офисных следующих приложениях:
- Microsoft Office 2016,
- Acrobat Reader,
- Сёрфинг в браузерах в интернете,
- Работа в программном обеспечении "Параграф"
При этом компьютер должен быть включён в домен компьютерной сети организации под управлением Windows Server 2019. Бюджет стоимости комплектующих, их сборки и инсталляции необходимого программного обеспечения не должен превышать тридцать пять тысяч рублей. Лицензионное программное обеспечение предоставляет Заказчик.
Подготовка к сборке ПК и закупка комплектующих.
Изучив технические требования программного обеспечения, которое планировалось использовать на будущем ПК. Инженер сервисного центра при помощи Каталога интернет магазина Garant подобрал и оформил заказ на необходимые комплектующие для сборки ПК.

И так приступим к сборке персонального компьютера на заказ:
1. Установка процессора в материнскую плату.
На этом этапе необходимо соблюдать осторожность: при извлечении материнской платы из анти статического пакета необходимо осмотреть основную плату на предмет отсутствия следов установки и механических повреждений ламелей сокета (в случае, если сборка ПК выполняется на базе процессора Intel).
Если всё в порядке - на коробку из-под материнской платы располагаем антистатический пакет и уже на него нашу материнскую плату. Открываем гнездо сокета - нажав и не сильно отвести зажим крышки сокета вправо, после поднимаем крышку и устанавливаем процессор в гнездо. На материнской плате, либо крышке сокета, а также на самом процессоре обязательно нанесён "ключ установки" - они обязательно должны совпадать - будьте внимательны и осторожны в противном случае Вы повредите ламели гнезда материнской платы.

2. Нанесение термопасты и установка системы охлаждения.
После того как процессор установлен в гнездо материнской платы, крышка сокета опущена и зажата ножкой крепления можно приступать к нанесению термопасты. Рекомендуем использовать термопасты производителя Artikcool MX-4. Равномерно, тонким слоем наносим термопасту на крышку процессора. Тут отметим один момент, что пасты не нужно много и она не должна затекать в сокет, наносим её так, чтобы пастой была покрыта вся поверхность крышки процессора. После нанесения ТП устанавливаем систему охлаждения. Рекомендуем использовать системы охлаждения на винтовых креплениях, особенно если это первая сборка ПК, которую Вы выполняете по этой инструкции. Итак, под материнскую плату устанавливаем ответную часть системы охлаждения, после размещаем кулер над процессором таким образом, чтобы каждый винт находился строго под ответной частью. Не спеша, без особых усилий, перекрестно! начинаем закручивать винты в начале наживив их - достаточно 5-7 прокручиваний ответкой. Осмотрите все ли винты вошли в ответную часть и если всё в порядке - перекрëстно закручиваем их до упора - перекрутить винты невозможно - там установлены стопорные заглушки. После окончания фиксации системы охлаждения подключаем разъем кулера к разъёму материнской платы "CPU Fan".

3. Установка оперативной памяти в материнскую плату.
Открываем защелки(у) слотов оперативной памяти на материнской плате. Достаем оперативную памяти из упаковки и внимательно смотрим на ключ установки на самой планке ОЗУ (прорезь на контактной площадке) и совмещаем его с ключом установки в пазе слота оперативной памяти на мат.плате. После того, как Вы убедились, что ключи совпали и не сильным нажатием воздействуем на левый и правый край оперативной памяти до защелкивания. Так повторяем несколько раз, в случае если у вас не один модуль оперативки. В случае, если у Вас материнская плата с более чем с 2 слотами под ОЗУ внимательно читаем инструкцию к материнской плате в какие именно слоты устанавливается оперативная память в первую очередь. На некоторых материнских платах есть пометка "First", но далеко не на всех, так что лучше прибегнуть к инструкции.

4. Установка SSD диска M2.
Не будем углубляться в скорость работы SSD дисков, их типах и отличиях. Это материал следующей статьи. Итак перейдем непосредственно к установке M2 SSD диска в материнскую плату. В зависимости размера SSD скручиваем ответную часть фиксирующего винта в материнскую плату. Берём диск в руки и смотрим на ключ установки (прорезь в контактной площадке) далее внимательно смотрим на ключ установки на разъеме M2 материнской платы, сопоставляем их. Аккуратно, под углом 45 градусов относительно материнской платы фиксируем SSD диск в разъëме, после чего надавливаем на диск прижимая его крайнюю часть к ответной части, которую мы скрутили в мат.плату и вкручиваем винт фиксируя диск.

5.Установка видеокарты.
Находим разъем PCI-E на материнской плате, отщелкиваем на нём защёлку вправо не сильным нажатием на неё. Достаем видеокарту из антистатического пакета, снимаем защитный чехол с контактного разъема PCI-E. Совмещаем ключ установки видеокарты с ключом установки разъема PCI-E и лёгким, равномерным нажатием на левый и правый угол видеокарты продавливаем её до срабатывания защелки разъёма PCI-E. При наличии дополнительного питания видеокарты - подключаем от блока питания разьем(ы) 6+2 pin в нужном количестве.

6. Подключение блока питания.
Перед установкой материнской платы в корпус необходимо сделать её первый запуск и зайти хотя бы в BIOS, чтобы проверить работоспособность всех компонентов при этом не сорвать шлицы на материнской плате - для этого мы и делаем всё на коробке.
Начнём с главного разъема питания материнской платы 24 pin. Берём разъём блока питания и нажимаем на ключ - защëлку, после этого подносим к на материнской плате и надавливаем на разъём блока питания до характерного щелчка. Делаем визуальный осмотр на предмет того, что разъёмы соединились ровно и плотно, а фиксирующая защёлка закрылась на ответном ключе.
Приступаем к подключению разъема питания процессора. В зависимости от типа материнской платы и процессора бывают следующие типы разъёмов питания процессора на материнской плате: 4 pin, 4+4 pin, 4+4+2 pin, 4+4+4+4 pin. Берём необходимый разъем блока питания и нажимаем на ключ-защëлку, сопоставляем разъем на материнской плате с разъёмом блока питания и надавливаем на последний до того момента, пока ключ не защелкнется на ответной части. В случае, если у вас ни один разъём питания процессора повторяем это сколько необходимо раз, пока все разъёмы не будут подключены.

7. Первичный запуск на коробке.
Подключаем кабель монитора VGA или HDMI к соответствующему выходу видеокарты. Подключаем мышку и клавиатуру к USB портам материнской платы.
После того как вы выполнили всё выше перечисленные пункты, включаем кабель питания блока питания в розетку, переводим тумблер включения БП в положение "On". Берём скрепку или любой другой тонкий металлический предмет и перемыкаем контакты "Power SW" на материнской плате. Наблюдаем за первым запуском, так как операционная система у нас ещё не установлена и нет загрузочного носителя, с которого она могла бы загрузиться - материнская плата автоматически должна зайти в BIOS, если этого не произошло при включении жмём кнопку "Del" или ту, которая позволит зайти в BIOS вашей материнской платы. Нужную кнопку можно Посмотреть при первом POST она пишется внизу монитора, либо посмотреть эту информацию в инструкции к материнской плате.
После того как мы зашли в BIOS проверяем, что материнская плата "увидела" полный объем оперативной памяти, наличие SSD M2 диска, процессора, смотрим на температурные датчики и их показания, выставляем загрузку с USB флешки с лицензионной операционной системой Windows 10 Professional. Нажимаем кнопку F10 (сохраняем внесённые изменения в настройки BIOS) далее нажимаем "Y", материнская плата уходит в перезагрузку и если Вы сделали всё правильно, то начинается загрузка с установочной флешки.
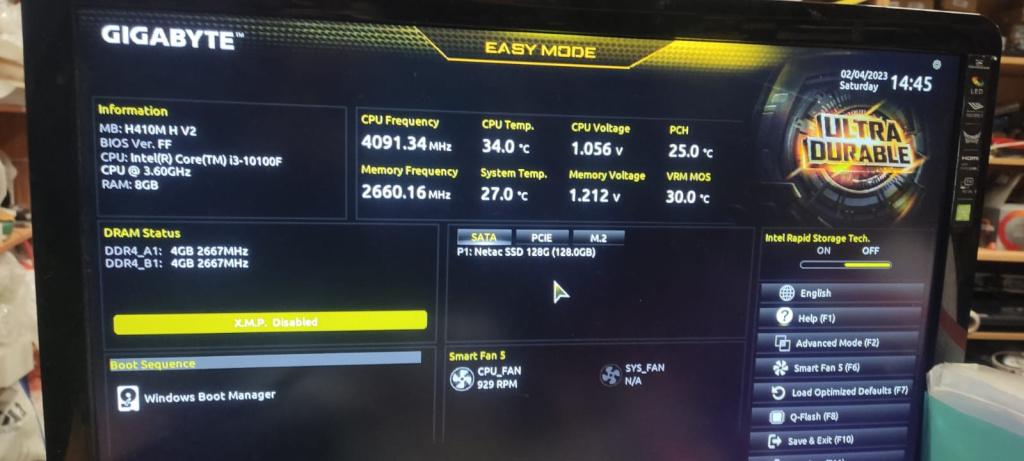
8. Установка операционной системы и драйверов.
На этом пункте мы не будем сильно заострять внимание - это материал для отдельной статьи. Скажем лишь то, что устанавливаем операционную систему (ОС) на SSD диск, при этом разбиваем его, форматируем, после установки ОС устанавливаем драйвера на все устройства при помощи DVD диска к материнской плате, который идёт в комплекте, в случае его отсутствия загружаем необходимые драйвера с официального сайта производителя платы.
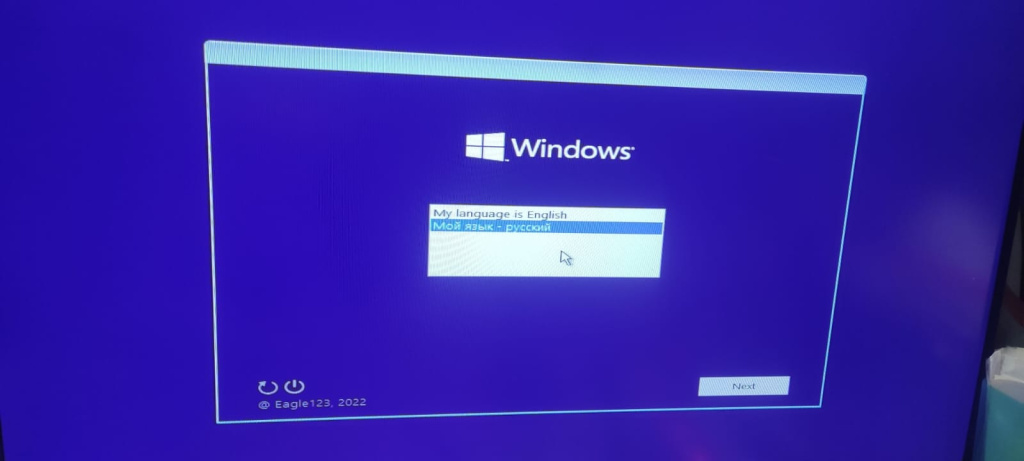
9. Подготовка корпуса к установке материнской платы.
Извлекаем корпус из коробки, снимаем пенопластовые кожухи и полиэтиленовый пакет, далее откручиваем винты с главной крышки или стекла корпуса, в зависимости от выбранного типа корпуса, убираем её в сторону.

Внимательно осматриваем кабели передней панели, кнопки включения, аудио-, USB на предмет механических повреждений, если всё в порядке приступаем к монтажу стоек в корпус.

Вскрываем пакет крепежа. В первую очередь нас интересуют медные, жёлтые стойки, которые нужно вкрутить в корпус соответственно отверстиям для крепления материнской платы. Внимательно смотрим на плату и скручиваем стойки в корпус. Лучше всего это делать не руками, а не большими плоскогубцами, потому как резьба в корпусе обычно не нарезана и голыми руками это сделать будет проблематично.

Стойки вкручены, приступаем к монтажу заглушки материнской платы в окно корпуса. Извлекаем заглушку из упаковки - будьте осторожны она очень острая и ей очень легко можно порезаться. Подкидываем заглушку к материнской плате, чтобы понять какой стороной она должна быть установлена в корпус и делаем это нажатием на заглушку изнутри корпуса до того момента, пока по всему периметру снаружи корпуса не будут видны фиксирующие защёлки.

10. Установка материнской платы в корпус.
Берём материнскую плату за прикрученную систему охлаждения и аккуратно позиционируем её в корпусе таким образом, чтобы все разъёмы материнской платы зашли в отверстия только что установленной заглушки при этом каждое монтажное отверстие материнской платы долго быть строго над стойкой. Вкручиваем винты в стойки тем самым фиксируем материнскую плату в корпусе.

11. Подключение материнской платы и передней панели корпуса.
Снимаем вторую крышку корпуса, открутив винты, убираем её в сторону, чтобы не мешала сборке ПК. Прокидываем всё кабеля через нижнюю часть корпуса таким образом чтобы максимальная их часть была вне внутри корпуса, а за нижней крышкой, чуть позже мы их аккуратно уложим и сделаем так называемый кабель-менеджмент.
Подключаем разъёмы передней панели корпус к материнской плате: Power SW, HDD LED, Power LED, Reset SW, USB и Audio HD согласно инструкции к Вашей материнской плате. Приступаем к подключению корпусных вентиляторов при их наличии к разъёмам материнской платы. Подключаем разъем USB 3.0 корпуса к соответствующему разъёму на материнской плате.

12. Установка видеокарты в корпус.
Повторяем всё, что перечислено в пункте 5, предварительно нужно извлечь заглушки видеокарты из корпуса. В зависимости от типа видеокарты (одна слотовая, двух слотовая, трех слотовая) извлекаем нужное количество заглушек. После установки видеокарты в корпус фиксируем её винтом в корпус.

13. Установка дополнительных HDD дисков.
В зависимости от выбранного Вами корпуса приступаем к креплению HDD дисков в корпус. Место их установки и способ фиксации лучше посмотреть в инструкции, прилагаемой к вашему корпусу. После фиксации диска винтами к корпусу подключаем кабель Sata к HDD и разъёму материнской платы.

14. Установка блока питания в корпус, подключение питания ко всей периферии.
Устанавливаем блок питания в корпус внизу или верху корпуса в зависимости от типа корпус, фиксируем БП четырьмя винтами снаружи корпуса. Выводим все кабеля за заднюю стенку, чтобы основную часть кабелей питания уложить и зафиксировать к задней стенке корпуса. Аккуратно укладываем кабеля на задней стенке и фиксируем их к ней стяжкой, делаем так называемый кабель-менеджмент. Выполняем подключение материнской платы и периферии, как написано в пункте 6 данной статьи.

15. Контрольный запуск ПК в собранном состоянии.
После окончания выполнения кабель-менеджмента и подключения всей периферии по питанию от блока, закрываем заднюю крышку корпуса и фиксируем их двумя винтами. Переворачиваем корпус, осматриваем всё подключения внутри корпуса.
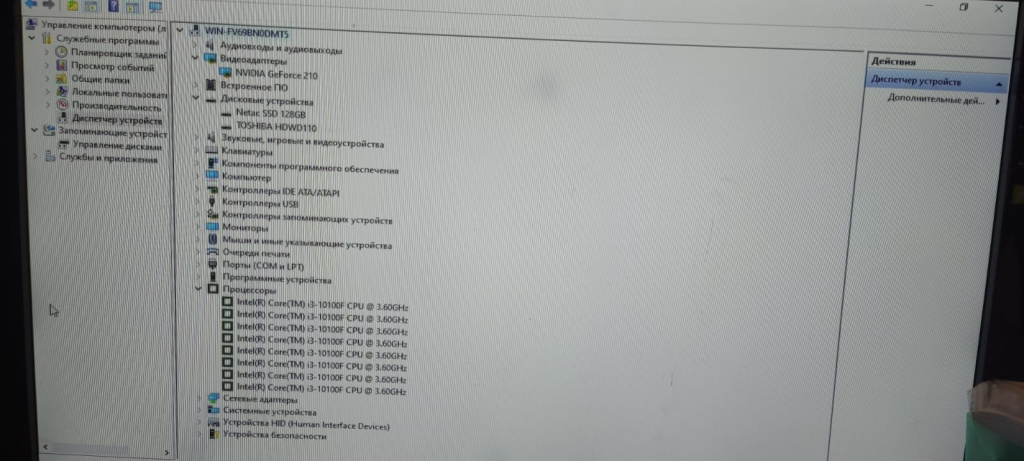
Подключаем блок питания к розетке, кабель от монитора к видеокарте, клавиатуру и мышь. Выполняем запуск нового ПК при помощи кнопки включения на корпусе. В случае, если Вы всё сделали верно, по этой инструкции у Вас произойдет включение ПК и загрузка операционной системы.
См видео 1.
16. Установка программного обеспечения, тестирование ПК после сборки.
После того как операционная система загрузилась можно приступать к инсталляции необходимого программного обеспечения (ПО). Устанавливает тестовое ПО, проверяем стабильность и температурные режимы готовой системы под нагрузкой.
В случае успешного прохождения всех тестов приступаем к упаковке нового ПК на заказ и подготовке к отправке его к доставке Заказчику.

Подведём итог.
Сборка ПК на заказ не сложная задача, но требует определённых знаний и умений. Надеемся, что данная статья поможет осуществить сборку персонального компьютера самостоятельно, но если Вы не хотите рисковать или вникать во все нюансы сборки ПК своими руками, Вы всегда можете заказать сборку инженерами "Гарант - Компьютерный Сервис-Центр". Для этого просто позвоните нам по телефонам в Санкт-Петербурге: +7(812) 973-72-03 или напишите Ваши предпочтения или задачи которые Вы ставите перед будующим ПК нам по электронной почте: s9737203@yandex.ru
Вы хорошо ознакомлены в этом вопросе? Тогда достаточно купить комплектующие для ПК в нашем Каталоге. Для всех, кто дочитал до этого места промокод на комплектующие из нашего каталога на скидку 5%: "Соберу ПК сам".
